本記事では、WordPressブログの始め方について解説していきます。
- WordPressについての基礎知識
- ブログ開設まで必要なもの
- ブログ開設の手順
今回は【Xserver】WordPressクイックスタートを使ってWordPressブログを立ち上げることが目標です。
\10分で簡単申し込み/
WordPress(ワードプレス)とは

WordPress(ワードプレス)は、ブログをはじめとしたウェブサイトが開設ができるソフトウェアのことです。カスタマイズしやすいことから、本格的にブログを運営したい人に人気があります。
収益化目的の個人ブログ=WordPressと言っても過言ではありません。それほどにダントツで使用されているサービスです。
ブログで収益化したいならWordPress(有料ブログ)
収益化を目指すならWordPress(有料ブログ)一択です。
無料ブログではアフィリエイトなどの広告利用に制限が設けられているケースがありますが、有料ブログの場合は記事内にアフィリエイトやアドセンスなどの広告を自由に掲載できます。なので、収益化を図りやすく、より幅広くビジネス目的で利用することが可能です。
WordPressのメリット・デメリット
WordPressのメリット・デメリットをご紹介します。
WordPressブログであればサイトデザインを自由にカスタマイズ、広告も自由に配置、さらにアクセスを集めるための「SEO対策」も行いやすく、ブログで収益化をしやすいというメリットがあります。
デメリットは、WordPress運用に「レンタルサーバー」と「独自ドメイン」が必要になるため、月額費用が数百円〜1000円ほどかかってしまうという点です。
ブログ開設までに必要なもの

ブログを開設するためにに必要なものは以下の通りです。
- レンタルサーバー
- 独自ドメイン
ブログという家を建てるためには、土地に当たる「サーバー(レンタル)」と住所に当たる「ドメイン」が必要になってきます。
レンタルサーバー
WordPressでブログを始めるためには、まず「レンタルサーバー」が必要になります。このレンタルサーバーは、ブログを立ち上げるための「土地」のようなイメージです。
本記事ではレンタルサーバーにエックスサーバーを利用します。
独自ドメイン
続いて必要になるのが「ドメイン」です。このドメインはブログの「住所」のようなイメージです。
ドメインの取得にも「取得料金」「更新料金」がそれぞれ発生しますが、Xserverドメインであればどちらも国内最安値で取得できます。
しかも、後ほど説明するWordPressクイックスタートであればドメイン取得まで自動で行うことができて便利です。
WordPressブログの開設方法【クイックスタートを利用して10分で完了!】

ここからはWordPressブログの開設方法を解説していきます。手順は以下の通りです。
- レンタルサーバーの契約
- ドメインの取得・設定
- WordPressの情報入力
- 登録情報の入力
- 支払い情報の入力
- WordPress導入後の確認
レンタルサーバーの契約
まずはレンタルサーバーの契約をしていきましょう。
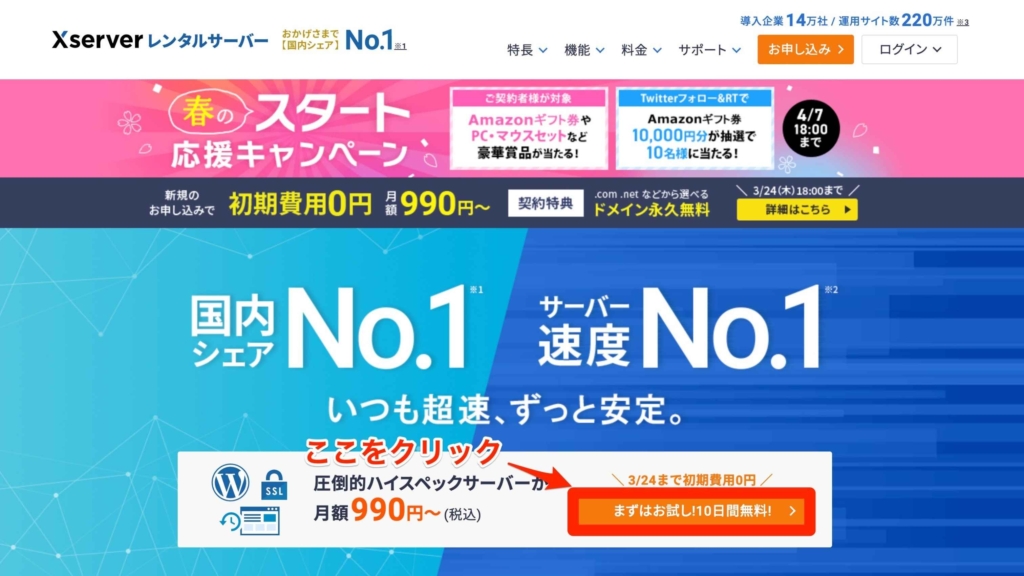
エックスサーバーのトップページから申し込み画面にアクセスします。

『10日間無料お試し 新規お申込み』を選択します。
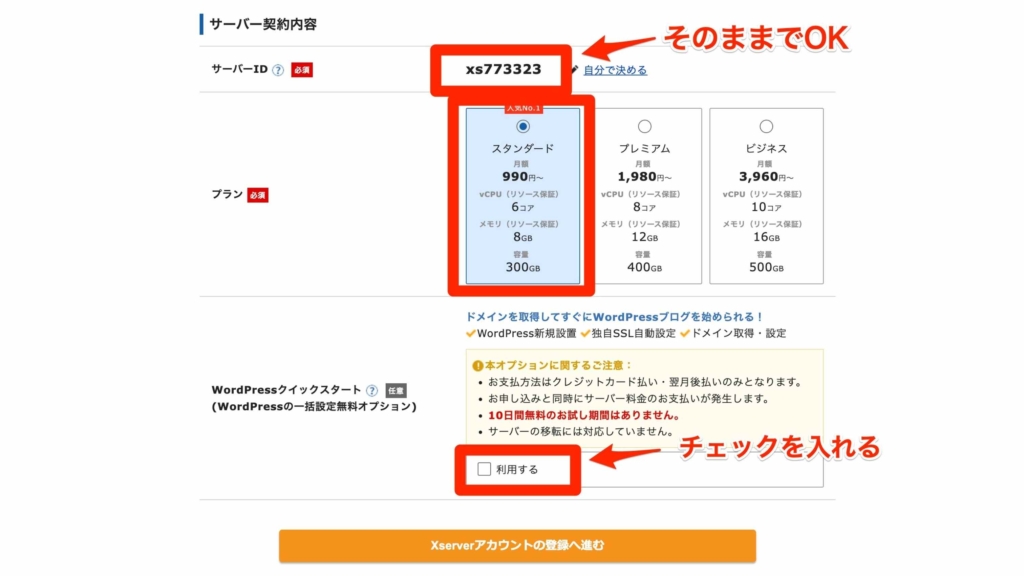
サーバーIDはそのままでOKです。
プランは「スタンダード」「プレミアム」「ビジネス」の3つから選択が可能です。個人ブロガーはスタンダードプランでOKです。
WordPressクイックスタートという項目は、利用するにチェックを入れてください。
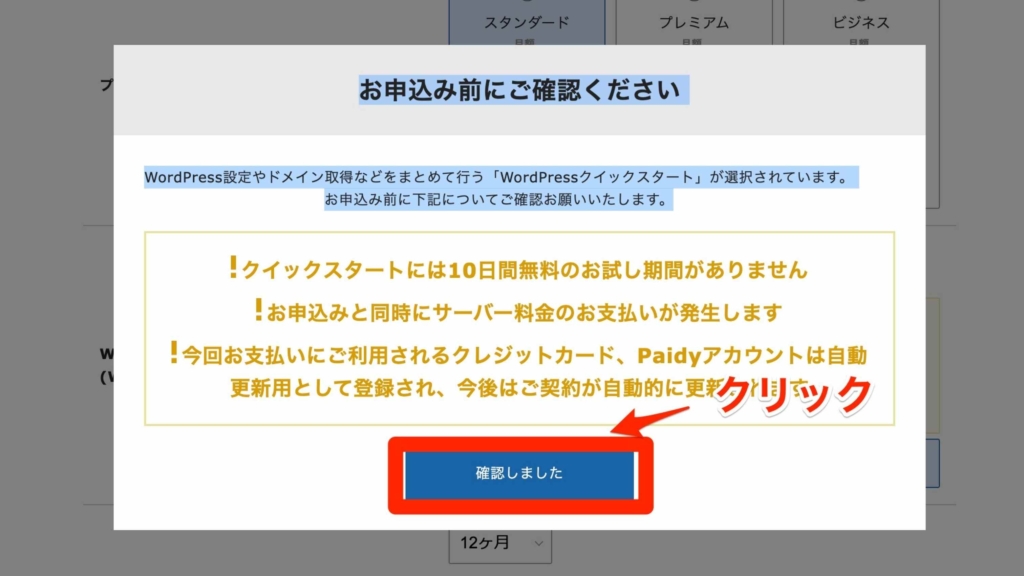
チェックを入れると次のように表示されます。問題がなければ『確認しました』をクリックします。
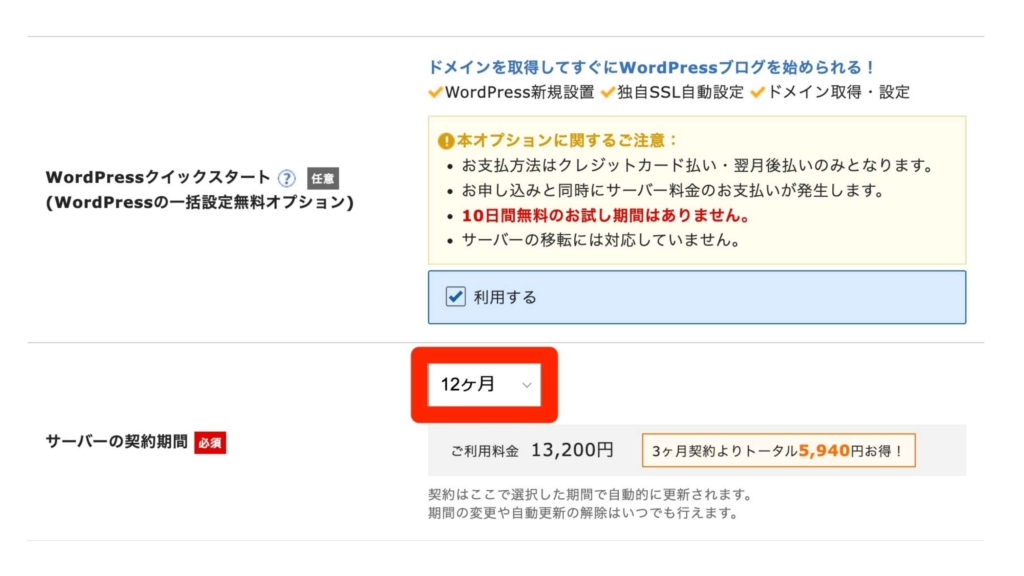
サーバーの契約期間を入力します。契約期間は3〜36ヶ月まで選択可能で、長期間の契約ほど月間の利用料金がお得になります。
ドメインの取得・設定
次に、ドメインの取得・設定を行います。

WordPressブログで使う『ドメイン』を入力してください。


一度取得したドメイン名は後から簡単には変更できないので慎重に決めてください
WordPressの情報入力
WordPressの情報を入力していきます。

『ブログ名』『ユーザー名』『パスワード』『メールアドレス』を入力します。
入力を終えたら『Xserverアカウントの登録へ進む』をクリックします。
登録情報の入力
登録情報の項目に個人情報を入力していきます。



名前はニックネームではなく、必ず本人の名前を入力してください
支払い情報の入力
支払い情報を入力していきます。

すべて入力が完了したら、ページ下部の『利用規約』と『個人情報の取り扱いについて』にチェックをつけ、『次へ進む』をクリックします。

次の画面にいくと、登録したメールアドレス宛に認証用の確認コードが送信されます。

メールアドレスに送られてきた認証コードを入力します。
確認コードの入力後、『次へ進む』をクリックします。
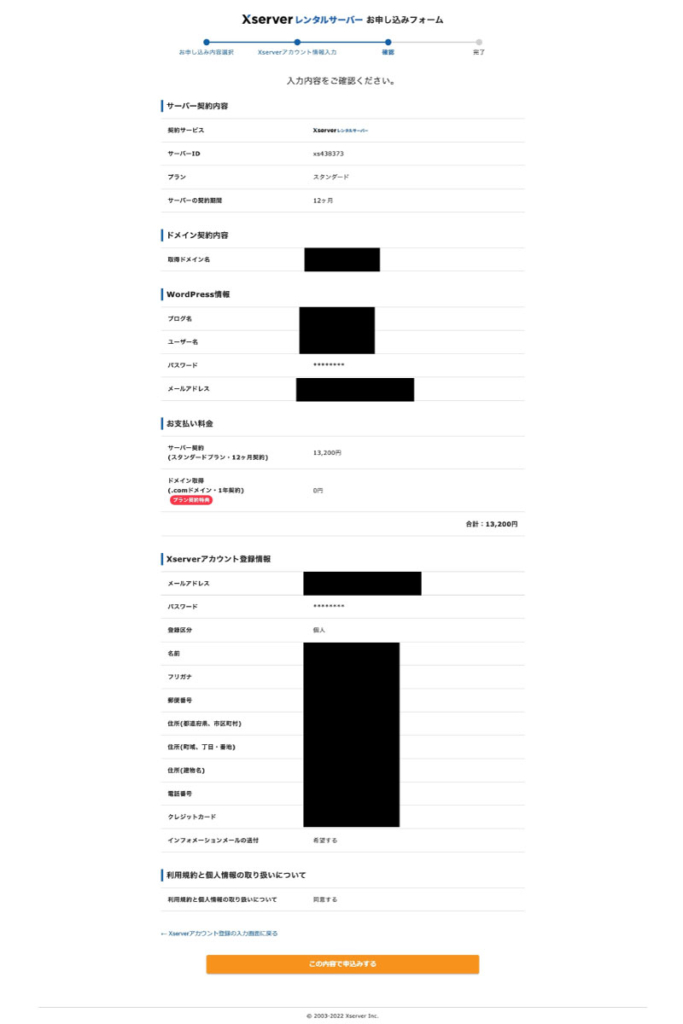
上記について確認したら、最後に『この内容で申し込みする』をクリックしましょう。すると次の画面に移動して、エックスサーバーの申し込みが完了します。

ここまでで登録は完了です。お疲れ様でした!
WordPress導入後の確認
ブログへは 【xserver】■重要■サーバーアカウント設定完了のお知らせ に記載されているWordPressのログイン情報を使ってアクセスができます。
- サイトURL → ブログのトップページのURLです。
- 管理画面URL → 記事投稿やデザイン変更などができる管理画面のURLです。
- ブログ名 → ブログタイトルです。管理画面から変更可能です。
- ユーザ名 → ログインIDです。(メールアドレスでもログイン可能です)
- パスワード → 設定したパスワード(メールには記載されません)

上記の内容をパソコンの『メモ帳』にコピペするなどして、忘れずに控えておきましょう!
サイトURLにアクセスしてみてください。ブログが表示されれば無事設置が完了しています。
管理画面URLからログイン画面にアクセスできます。お申し込み時に決めたユーザ名とパスワードを使ってログインしてみてください。



サイトURLにアクセスしてみてください。管理画面やサンプルページが表示されれば無事設置が完了になります。
まとめ:WordPressブログを始めるならXserverが簡単便利

今回はWorpPressブログの開設までの流れとXserverを使ったWordPressブログの開設方法をお伝えしました。この手順を踏めば、あなただけのブログが開設できます。
- ブログを作るにはWordPress+レンタルサーバーを使用します
- レンタルサーバーには『XSERVER』がおすすめ【月額1000でブログが持てる】
- 初めての方にはクイックスタートを利用しましょう【10分で登録完了】
- レンタルサーバーに登録した情報はメモに控えておこう【ここまですれば安心】
今回紹介した【10分で申し込み完了】WordPressクイックスタートへの申し込みは下記からどうぞ!

まずはブログ開設おめでとうございます!


